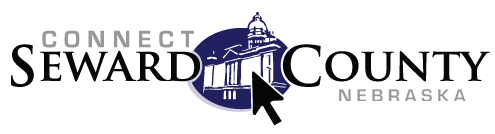General Information
Will Connect Seward County host my business or organization domain?
Yes. Connect Seward already hosts many domains such as
www.sewardlibrary.org and www.milford-ne.com. One of our goals is to provide resources so that businesses and organizations in Seward County are able to easily establish a web presence on the Internet. For instructions about this process, please visit the “Website Setup” page. If you find that your website activity is growing beyond casual use, you may wish to move your domain to a commercial service that offers more features.
How do I request a free email account and personal website?
Fill out and submit the
online application for an email account, or stop by the
Seward Memorial Library. Every personal email account includes up to 20MB of server space for a personal website.
How do I request a business/organization website?
Please visit the
“Website Setup” page for steps to follow.
How much will email accounts or web sites cost?
Connect Seward County is a non-profit, volunteer organization supported by contributions from businesses and individuals like you. Any person in Seward County may request a free account for email and personal web pages. Any business in Seward County may store business web pages and have their own domain hosted on the server for no charge. For more information about Connect Seward County visit the
“About CSC” page.
May I choose my own username and email address for my account?
No. All accounts have the form Firstname.Lastname for the username. It will be easy for family and friends to remember your address if it is John.Doe@connectseward.org.
If you have purchased your own domain, such as www.mybusiness.com, your email address can be set to John.Doe@mybusiness.com if you choose to host the domain on the Connect Seward County server. Please email info@connectseward.orgif you would like your email address to use your own domain name.
What do I do if I forget my password?
Contact the Seward Memorial Library at 402-643-3318. They cannot recover your old password but will reset it to a new generic password. After you login, you can change your password to something easier to remember.
How much email may I store on the server?
An account on the Connect Seward County server may use up to 500MB for email and 20MB for web pages.
Does the Connect Seward County server have any email safeguards?
The server offers two types of protection. Each message goes through limited virus scanning and blocking (not meant to replace virus checking software on a personal computer). The majority of junk email or “spam” is blocked before it is delivered. This combination, while not perfect, greatly reduces the amount of unwanted email as compared to other email services.
Can I share my email password with others?
No. An account may only be accessed by the person for whom it was created. Since accounts are free for eligible people, there is no need to “share” an account.
From a legal perspective, the Nebraska Computer Crimes Act in section 28–1347 states:
“Any person who intentionally accesses any computer, computer system, computer software, computer network, computer program, or data without authorization and with knowledge that such access was not authorized or who, having accessed any computer, computer system, computer software, computer network, computer program, or data with authorization, knowingly and intentionally exceeds the limits of such authorization shall be guilty of a Class V misdemeanor.”
In plain terms, you cannot authorize someone else to access your account, because it is not really “your” account. You are only given permission to use it. Only Connect Seward can authorize individuals to use the services we provide. If someone shares their account information with others, both parties are violating the law. The second person is gaining unauthorized access, and the first person is an accomplice in the commission of a crime.
Email FAQ
How do I use the web interface for email?
To access email through the web interface, use a web browser on any computer connected to the Internet, go to
www.connectseward.org. There is no need to set up any email program. Click the
“My Email” link on the Connect Seward County website, and proceed to the email login. At the login, enter your username (e.g., jane.smith) and the password you are using now. There are many items to explore, but you may want to start with Mail. You may easily click on words in a menu to display a message, reply to a message, and delete a message. Click Logout when you are done.
What are some of the web interface features?
All of the functionality is there for sending and receiving email with the simplicity of using a web browser. You may send, save and view attachments, such as pictures. There is a personal contacts list, a personal calendar and more. We recommend trying out the web interface to email. Beside being easy to use and having extra features, it can be accessed from any computer with a web browser. If you still prefer to use a program like Outlook or Outlook Express, follow the instructions in the “How can I set up my mail program to send and receive email?” section.
May I customize the sections of the main email page?
Yes. Click Preferences at the top of the page, and then click the Main tab if it not selected. Click on an item in the Selected box, and then click to move it to the unselected box. Sections moved to the unselected box will not show up on the opening page. You may also increase the number of new messages that are displayed on the opening page.
How do I change my password for my email account?
Click on the Preferences at the top of the mail page and then click on the Password tab and follow the on-screen instructions.
How often is my email trash folder automatically emptied?
Messages located in the trash folder are automatically removed seven days after you delete them. You can manually clear the trash folder at any time. After messages have been deleted from your trash folder they are permanently gone.
Can I recover deleted messages?
If the message you want to recover was deleted less than seven days ago it will still be in your trash folder if you haven’t manually deleted it. You can move messages from the trash folder into another folder if you wish to keep them.
What happens when I run out of space for new email messages (reach the quota)?
You will receive a warning message that you are close to reaching your quota.
There are two common causes for reaching the email quota:
- By default, a copy of each email message you send is placed in the sent-mail folder. A large number of messages can collect over time. These messages will need to be deleted from the sent-mail folder and then deleted from the trash folder to free up space for incoming mail. If you would like to change the default so that a copy of each message that you send is not saved in the sent-mail folder you can do this by clicking on Preferences, then Mail and then remove the checkmark in the box next to Save Sent Items.
- Messages in all folders may have accumulated over time until you are near your quota. In order to free up space you might delete hundreds of messages but you are still not receiving incoming messages. This is because the messages that were deleted are still in the trash folder and are being counted toward your quota. These messages will not be automatically removed from your trash folder until they have been there for seven days. To permanently delete the messages and free up space you will have to manually delete them from the trash folder.
How do I check the amount of space I am currently using?
To see the number of messages in a folder and the amount of space being used, click Mail, click Folder Management and then click Folder Overview at the top of the page. You may click a folder name on the left to go directly to that folder to do further work.
How do I manage folders?
After logging in, click Mail at the top of the page. Then click Folder Management at the top of the page. You may add a folder, delete a folder and rename a folder. Limit folder names to letters, digits, dashes and spaces. You may move folders between the unsubscribed and subscribed list by clicking the name to select it and then clicking the arrows. You will usually want all of your folders to be subscribed. Subscribed folders are listed to the left on the Mail page, permitting you to click the folder name to see the messages in that folder or to move messages to and from that folder. Unsubscribing a folder hides the name from the list of folder names on the Mail page.
How often is the arrival of new mail displayed?
A check for new mail happens automatically when looking at the Main page or the Mail page. By default, the check for new email happens when you first log in and then every 30 minutes after that. If you would like to check for new email more often, click Preferences at the top of the page and then click the Global tab. Change the value of “New mail check” and click the Update Preferences button. You may always perform a check manually by clicking Mail at the top of the page and then clicking Refresh. If you change the checking interval, please set it to at least 5 minutes or longer.
How do I access email with my own device or program?
You may use a program such as Outlook, Outlook Express, and others to send and receive email using your account on www.connectseward.org. You may also access email from your tablet or cellphone, if it has that capability. Please consult your program documentation or cellphone provider for details to configure it. Assume that your name is John Doe. The following information may be required at some point in the configuration.
Username:
John.Doe (i.e., your normal Connect Seward username)
Password:
(your normal Connect Seward password)
Email address:
John.Doe@connectseward.org
Protocol:
IMAP (port 143, if requested, but not POP3 and no SSL)
Incoming mail server:
imap.connectseward.org
Outgoing (SMTP) server:
mail.connectseward.org
(port 25, if requested, and no authentication, username or SSL required)
If that looks confusing, don’t worry. You can use the web interface to send and receive email from any computer with a web browser.
What if I don't receive a message that I am expecting?
Typically, problems with receiving email are on the sending side. If you send a message to
info@connectseward.org including the email address of the person you are expecting a message from and the approximate day and time the message was sent we will investigate the situation.
When sending email, why do I see the error, 'Mail from connectseward.org must be sent from connectseward.org'?
This problem does not happen when using the web interface to email. However, it might happen when using other programs such as Outlook or Outlook Express. First, confirm that your program is configured as indicated under the FAQ question,
“How can I set up my mail program to send and receive email?” If the configuration is correct, then make sure that your email software is always open and running when you send email. You may minimize the program or place it in the background, but it must be running. When your email software starts, it logs into the server in order to check for email. You may have configured your software to log in automatically, or it may ask you for a username and password each time it starts. When the email software is closed, it logs out of the server. If you attempt to send a message or email a document after the connection has been closed, the email will not be accepted. Start the email software so that you are logged in to the server and send the message again.
Why is my email returned with the error 'Attachment name funnystuff.exe may end with .exe'?
There are two general kinds of attachments, program attachments and document attachments. Document attachments include pictures, word processing documents and so on, and they are relatively harmless. Program attachments, on the other hand, are mostly used by email viruses. When you open a program attachment, it runs a set of commands on your computer, and, in the case of a virus, your computer becomes infected. To avoid this problem, messages that contain program attachments are not accepted (e.g., “.exe” attachments). In the rare circumstance that you need to send a program attachment, we recommend that you use a program, such as a ZIP utility, to compress the file before attaching it to email. Compressing the file turns it into a document attachment. The recipient would save the attachment on their computer and uncompress the file.
When sending email, why do I see the error, 'abc@xyz.com' is not a valid Connect Seward address'?
This problem does not happen when using the web interface to email. The error indicates that the email software you are using, such as Outlook or Outlook Express, may not be properly configured. Confirm that your software is using your correct Connect Seward email address as indicated under the FAQ question, “How do I access email with my own device or program?”
General Website FAQ
What is the difference between an HTML Website and a WordPress Website?
You are responsible for creating the static web pages for an HTML website. You could create the page from scratch, or you might use a tool, such as Dreamweaver or even Microsoft Word, to design and save the web page. The page and any associated graphics then needs to be uploaded to your account on the server with FTP. This type of site is for the person who wants very fine control over every aspect of the web page.
WordPress is a Content Management System (CMS). It provides an array of predefined themes you can choose for your website. Web pages are automatically assembled for you. All you need to do is fill in the spaces with pictures and text that you would like people to see. This type of site is for the person who wants to get going quickly and wants to focus mainly on the content.
WordPress Website FAQ
How do I create my personal WordPress website or blog?
If you already have a Connect Seward account, you are ready to go. Click on the
My Website – WordPress link and log in with your account information. A site will automatically be created for you on first login. If you don’t already have a Connect Seward County account, click on
Account Sign-up. After you login, you will be able to use the dashboard (left side) to add posts or pages, upload pictures, change the appearance of the pages and more.
If you are a business or organization, click on Website Setup for steps to follow.
How do I view my personal web pages?
Assume that your account name is John.Doe. You would access your web pages with http://wp.connectseward.org/johndoe
Is there a way for the results of a form to be mailed to me?
Yes, you can create a contact form by enabling the Contact Form 7 plugin.
A simple contact form can be formatted like this:
<p>Your Name (required) [text* your-name] </p>
<p>Your Email (required) [email* your-email] </p>
<p>Comments/Questions<br />[textarea comments] </p>
<p>[submit “Send”]</p>
The Mail area should be formatted like this:
To: john.doe@connectseward.org (replace john.doe with YOUR name)
From: john.doe@connectseward.org (replace john.doe with YOUR name)
Subject: something descriptive like My Website Contact Form
Additional headers: Reply-To: <[your-email]>
Message body:
From: [your-name] <[your-email]>
Comments/Questions: [comments]
Can I insert HTML, Javascript, iFrames, or CSS into my WordPress site?
Yes, you can enable the Insert JavaScript & CSS plugin. It adds an item to the dashboard where you can add any kind of HTML in a box and name it. It displays a shortcode you can use on a page, in a post, in a sidebar and so on.
I have a WordPress site with a domain name that I purchased. Why does it ask me to log in a second time when I try to access the dashboard for this site?
This is an issue caused by security certificates. If you use the Firefox browser, there is a fix. When you visit the site, you will see a page with “This Connection is Untrusted”.
1. Click “Technical Details” to confirm that it is using the certificate for wp.connectseward.org
2. Click “I understand the risks”
3. Click the button for “Add Exception…”
4. “Permanently store this exception” is already checked
5. Click the button for “Confirm Security Exception”
Are additional plugins, widgets or themes available?
If you don’t find a theme or plugin that fits your needs, you can explore the WordPress website for more options.
http://wordpress.org/extend/themes and
http://wordpress.org/extend/plugins
If you find something that you would like to use on your website, you can make a request to the Connect Seward County Board that it be added by emailing info@connectseward.org. The decision by the board will be based upon cost, compatibility with our version and set-up of WordPress, compatibility with existing plugins and how widely it can be utilized by all Connect Seward County WordPress users.
HTML Website FAQ
How do I create web pages for my website?
The easiest way to get started is to check if your word processor can save a document as a web page. Read the online help and documentation for your program for steps about how to do that. As you become more experienced, you may want to use a different program that provides more features. If your software does not save web pages, investigate your favorite software site, such as
www.download.com, for commercial and free HTML editors. There are several resources for learning how to create web pages available at the
Seward Memorial Library and online.
How do I upload web pages for my website?
A simple way to create folders and upload web pages online is to click on
“My Website – FTP” at the left of the Connect Seward County website. Web pages are transferred using FTP (file transfer protocol). Many web page design programs already have that capability. Microsoft FrontPage or Dreamweaver, for example, allow you to “publish” your website. You would enter the URL ftp://ftp.connectseward.org/ and log in with your username and password. Consult the documentation for your software for more information. If your software does not use FTP, check your favorite software site, such as
www.download.com, for commercial and free FTP programs.
How should web pages be named?
The initial or home page should be called index.html (or index.htm). Names are case sensitive. All other web pages may be named whatever you like. Typically, the names of web pages end with “.html” (or “.htm”). Limit characters to the alphabet, digits and underlines, for example, about_us1.html.
How do I view my personal web pages?
Assume that your account name is John.Doe. You would access your web pages with http://www.connectseward.org/John.Doe
Is there a way for the results of a form to be mailed to me?
Yes. Design your web form to call the FormMail script with your address as the recipient. If your name was John Doe, a minimal form would look like:
<form method=”post” action=”http://www2.connectseward.org/cgi-bin/mail/FormMail”>
<input type=”hidden” name=”recipient” value=”John.Doe@connectseward.org”>
<input type=”text” name=”feedback”><br> Please enter your comments<br> <input type=”submit”>
</form>
What hidden fields does FormMail recognize?
- Recipient – Up to 3 Connect Seward addresses that will receive a copy of the results.
<input type=”hidden” name=”recipient”
- value=”John.Doe@connectseward.org,Jane.Doe@connectseward.org”>
- Subject – The subject line of the email you receive. Useful if you have more than one form.
<input type=”hidden” name=”subject” value=”Web site comments”>
- redirect – If present, a URL where the user will be redirected after the form is submitted. This could be a customized thank you or a second form to fill out. If not present, FormMail will generate a “success” page telling the user that the submission was successful. You may alter the success page with the optional fields below.
<input type=”hidden” name=”redirect” value=”http://www.connectseward.org/John.Doe/thankyou.html”>
- bgcolor – Background color for the success page.
- background – URL of the background image for the success page.
- text_color – Text color for the success page.
- link_color – Link color for the success page.
- vlink_color – Vlink color for the success page.
- alink_color – Alink color for the success page.
- title – Title for the success page.
- return_link_url – URL for a link on the success page the user can click to continue.
<input type=”hidden” name=”return_link_url” value=”http://www.connectseward.org/John.Doe/Page2.html”>
- sort – Order in which fields will appear in email. The value may be “alphabetic” for alphabetical ordering of fields or a specific order indicated by “order:” and a comma separated list of field names.
<input type=”hidden” name=”sort” value=”order:name,email,age,comments”>
- print_config – Used for debugging. Directs FormMail to include the settings in email for the given configuration fields. To include the settings for the “title” and “sort” fields,
<input type=”hidden” name=”print_config” value=”title,sort”>
- required – The list of fields that must be filled in before the submitted form will be accepted. If any of the fields are blank, an error will be displayed, and the user will be asked to go back to the form.
<input type=”hidden” name=”required” value=”name,comments”>
- missing_fields_redirect – If present, a URL where the user is redirected when a required field is blank. Useful for finer control over the error the user sees when a required field is blank.
- env_report – A list of CGI environment variables that should be included in email. Current choices include REMOTE_HOST, REMOTE_ADDR and HTTP_USER_AGENT.
- print_blank_fields – Directs FormMail to include all fields in email, even if the value is blank. Useful if you print the email and use it as a standard form.